Configure the Revolut payment apps
After installing the Revolut Pay or Revolut Payment Gateway app, you need to configure it to start accepting payments through your Shopify store.
Connect your account
Your Revolut Business or Revolut Pro account was connected during the installation of the app. No further action is required to connect your account.
General configuration
Now, you can proceed to configure the plugin settings.
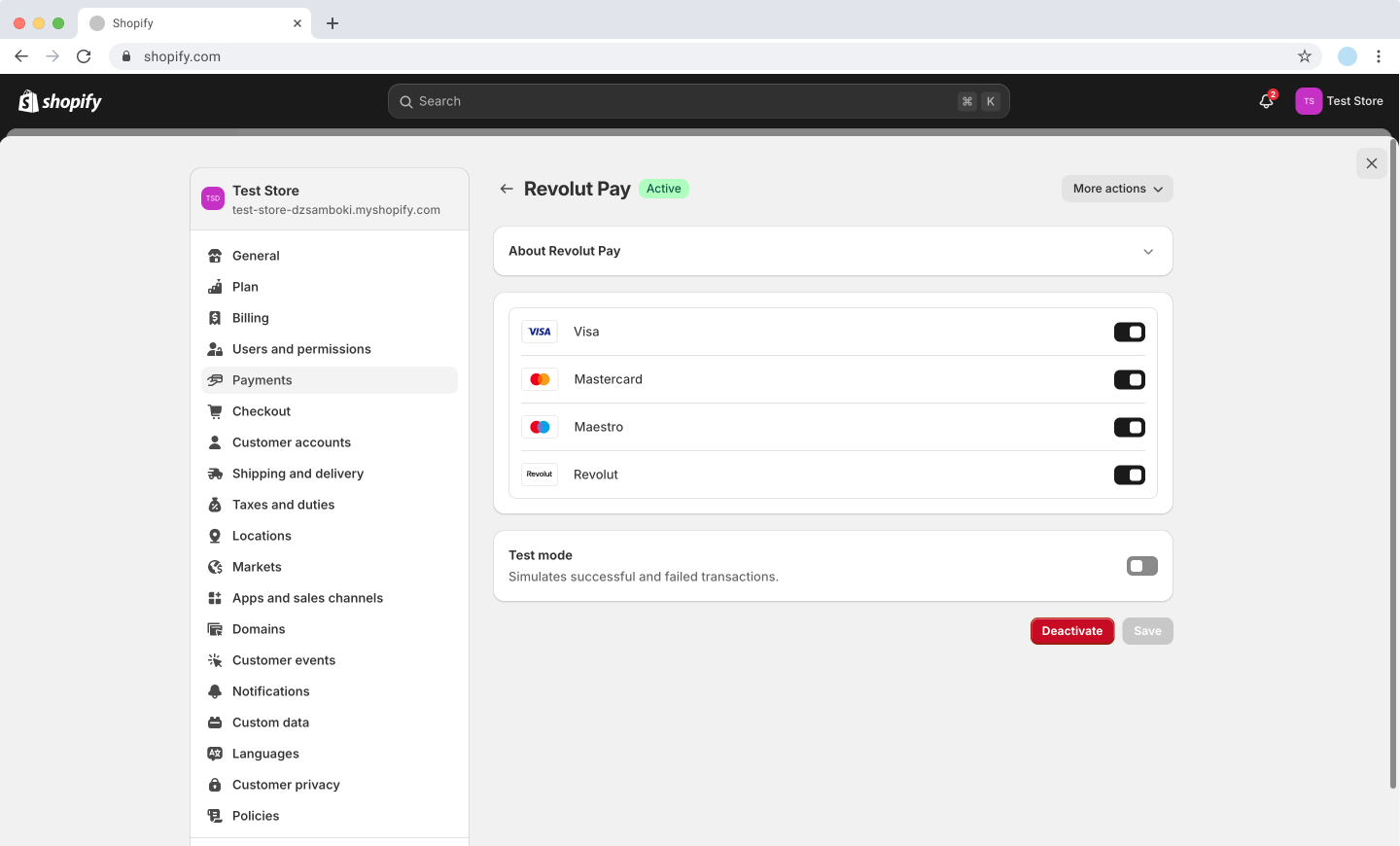
To configure the app:
Log in to your Shopify dashboard as an admin.
Navigate to Settings > Payments from the left sidebar.
Under the Additional payment methods, click the Revolut Pay or Revolut Payment Gateway app.
In the settings page, you can configure the following options:
- Payment processors: Select which payment processors you want to accept. Possible options: Visa, Mastercard, Maestro, and Revolut.
- Test mode: Use this option to enable or disable test mode for processing payments.
- Disabled: In this mode, your store will process real transactions. We recommend testing the plugin in Test mode before going live.
- Enabled: In this mode, your store will simulate all transactions. This will ensure that no real purchases are made through your store, so you can test all features before going live in production.
Customers will be able to pay using the selected payment processors.
Click Save to apply the changes.
Revolut Payment Gateway configuration
If you installed the Revolut Payment Gateway app, you have additional configuration options to customise which payment methods appear at checkout.
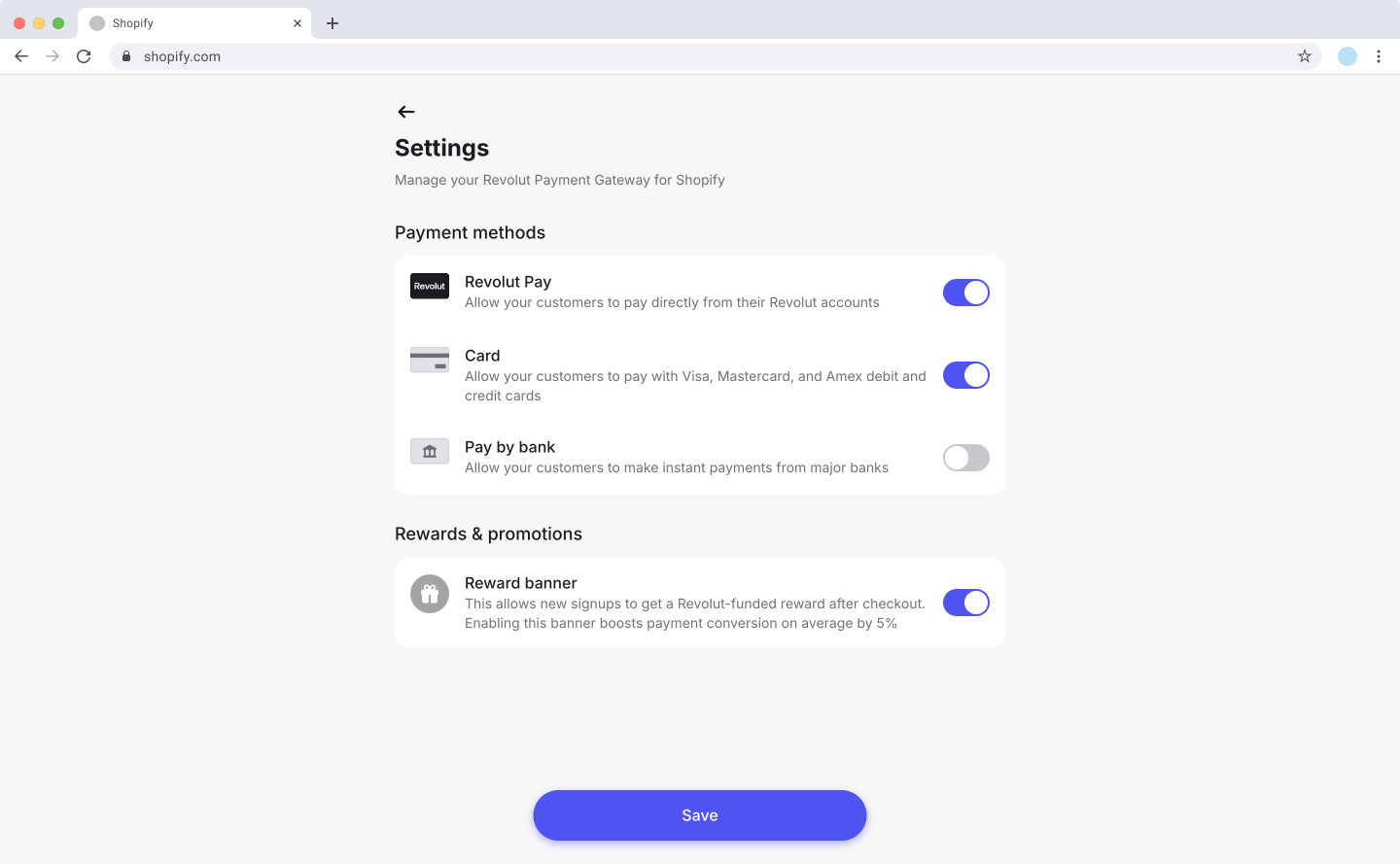
To configure payment methods:
- Log in to your Shopify dashboard as an admin.
- Navigate to Settings > Apps and sales channels from the left sidebar.
- Select Revolut Payment Gateway and click Open app.
- Configure the following options:
- Payment methods: Enable or disable specific payment methods:
- Revolut Pay: Let customers pay directly from their Revolut account.
- Cards: Process card payments through Revolut.
- Pay by Bank: Let customers pay via direct bank transfers.
- Rewards & promotions: Offer promotional rewards to boost your conversions and enhance the checkout experience.
- Reward banner: Show a banner inviting customers to join Revolut and get rewards. Appears during checkout and order confirmation.
- Click Save to apply the changes.
Additional settings
Reorder payment gateways on your Shopify checkout page
Reordering payment gateways is only available for Shopify Plus accounts.
This guide provides instructions for changing the display order of payment gateways on Shopify stores' checkout page.
Shopify lets you interact with your installed payment gateways via Shopify Scripts. You can use these scripts to reorganise the payment gateways' display order on your checkout page. To do this, follow these steps:
Log in to your Shopify admin dashboard and navigate to Apps > Script Editor.
Click on Create script.
On the pop-up window, navigate to the Payment gateways tab, select Blank template, and click Create script.
Navigate to the Code panel, and delete the default code from the Ruby source code section.
Depending on which gateway app you installed, copy-paste the following script in the Ruby source code section:
desired_order = ["Revolut Pay", "Shopify Payments", "Cash on Delivery (COD)", "Money Order"]
Output.payment_gateways = Input.payment_gateways.sort_by do |payment_gateway|
desired_order.index(payment_gateway.name) || Float::INFINITY
endThe
desired_orderlist should contain the name of your installed payment gateways. The order of elements from left to right will determine the display order of the payment gateways from top to bottom on the checkout page.Modify the order of items to change the display order of payment gateways. For higher conversion rates, we recommend displaying Revolut's gateways at the first place.
Click Run script, then see the results on your preview store.
Save or publish your script:
- Click Save draft to save an unpublished draft.
- Click Save and publish to save and activate your script.
The following limitations apply to scripts:
- Shopify Scripts do not interact with accelerated or express checkouts like Apple Pay or Google Pay. For more information, see: Accelerated checkouts and dynamic checkout buttons.
- Shopify Scripts will be deprecated on August 28, 2025, and replaced by Shopify Functions. Our documentation will be updated with guides on migrating to Shopify Functions to assist you in the transition.
Test your configuration
To test payments using the Revolut Pay or Revolut Payment Gateway app you need to enable Test mode:
Log in to your Shopify dashboard as an admin.
Navigate to Settings > Payments from the left sidebar.
Under the Additional payment methods, click the Revolut Pay or Revolut Payment Gateway app.
Enable the Test mode:
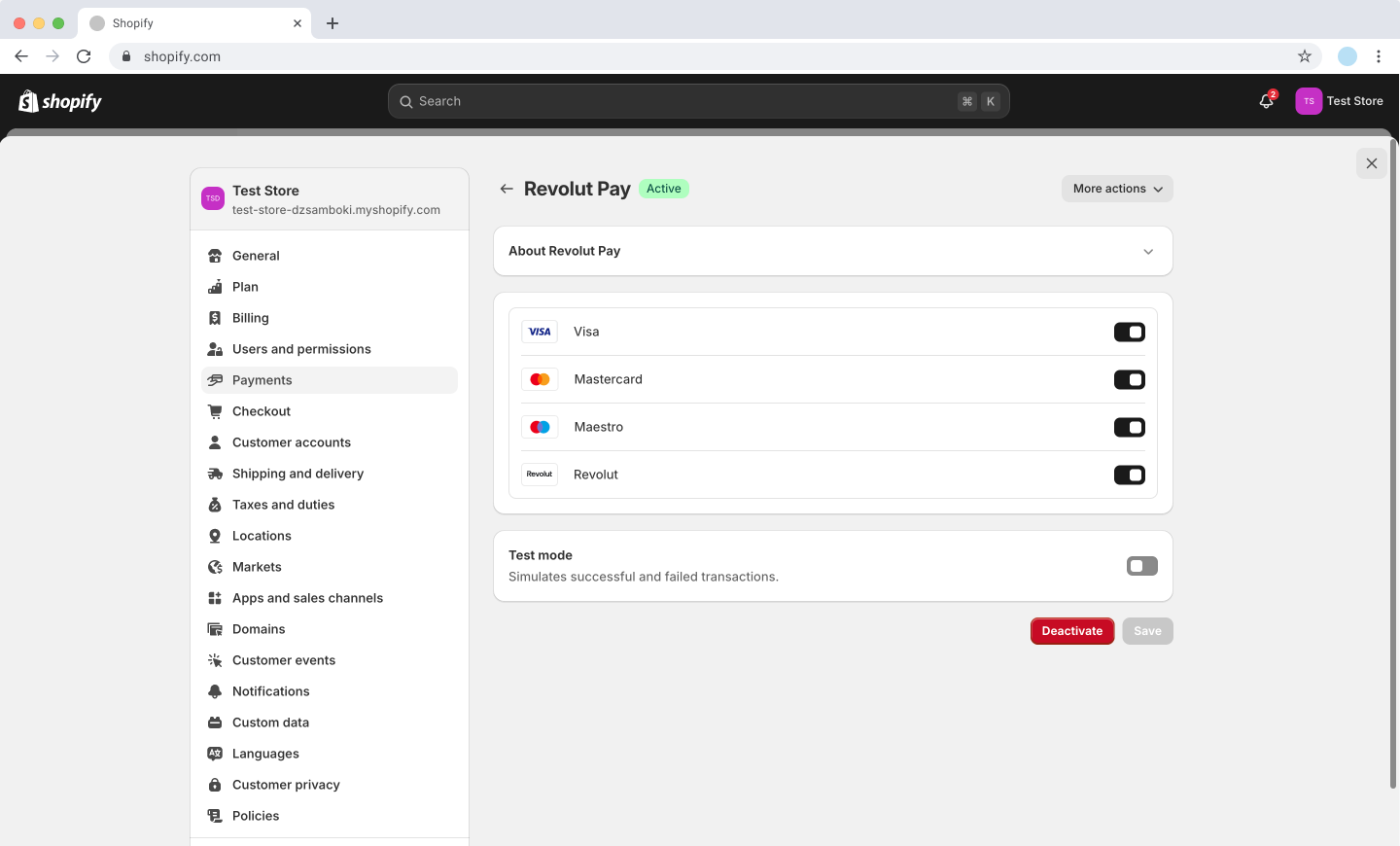
Click Save to apply the changes.
You can start testing payments using our test cards.
Start accepting payments
Once you have finished testing, disable test mode to start accepting real payments:
- Log in to your Shopify dashboard as an admin.
- Navigate to Settings > Payments from the left sidebar.
- Under the Additional payment methods, click the Revolut Pay or Revolut Payment Gateway app.
- Disable the Test mode.
- Click Save to apply the changes.
You're all set! Your Shopify store is now configured to accept payments via Revolut.