Features of the Revolut Gateway for PrestaShop plugin
The Revolut Gateway for PrestaShop plugin provides several essential features for managing your online store.
Fast checkout
Enhance your customers' shopping experience by offering Fast checkout options using Apple Pay and Google Pay. This feature allows customers to bypass the standard checkout process, eliminating the need to manually enter shipping and billing details. All necessary information is automatically retrieved from the customer's saved details, providing a seamless and expedited purchasing process.
Currently, Fast checkout is available only for Apple Pay and Google Pay on the Product and Cart pages.
Enable Fast checkout for Apple Pay and Google Pay
To enable Fast checkout with Apple Pay and Google Pay:
Log in to your PrestaShop dashboard as an admin.
Navigate to Modules > Module Manager.
Find the Revolut Gateway for PrestaShop plugin and click Configure.
In the Apple Pay / Google Pay Settings section, set Enable to Yes.
In the Payment Request Button Locations field, select where you want the payment buttons to appear. You can select multiple options:
Product: Adds the Apple Pay and Google Pay buttons to the product pages, allowing customers to purchase directly from the product page.
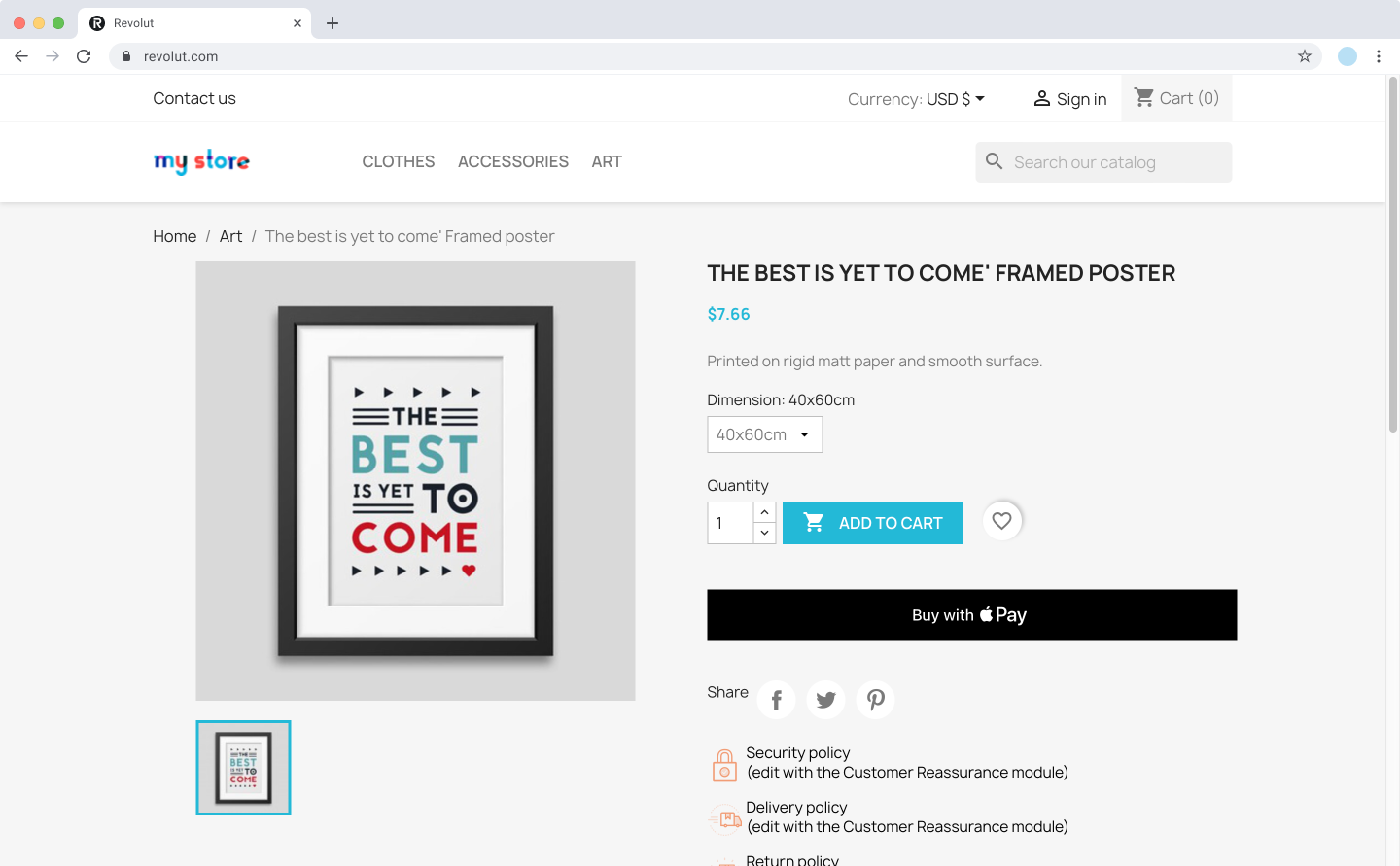
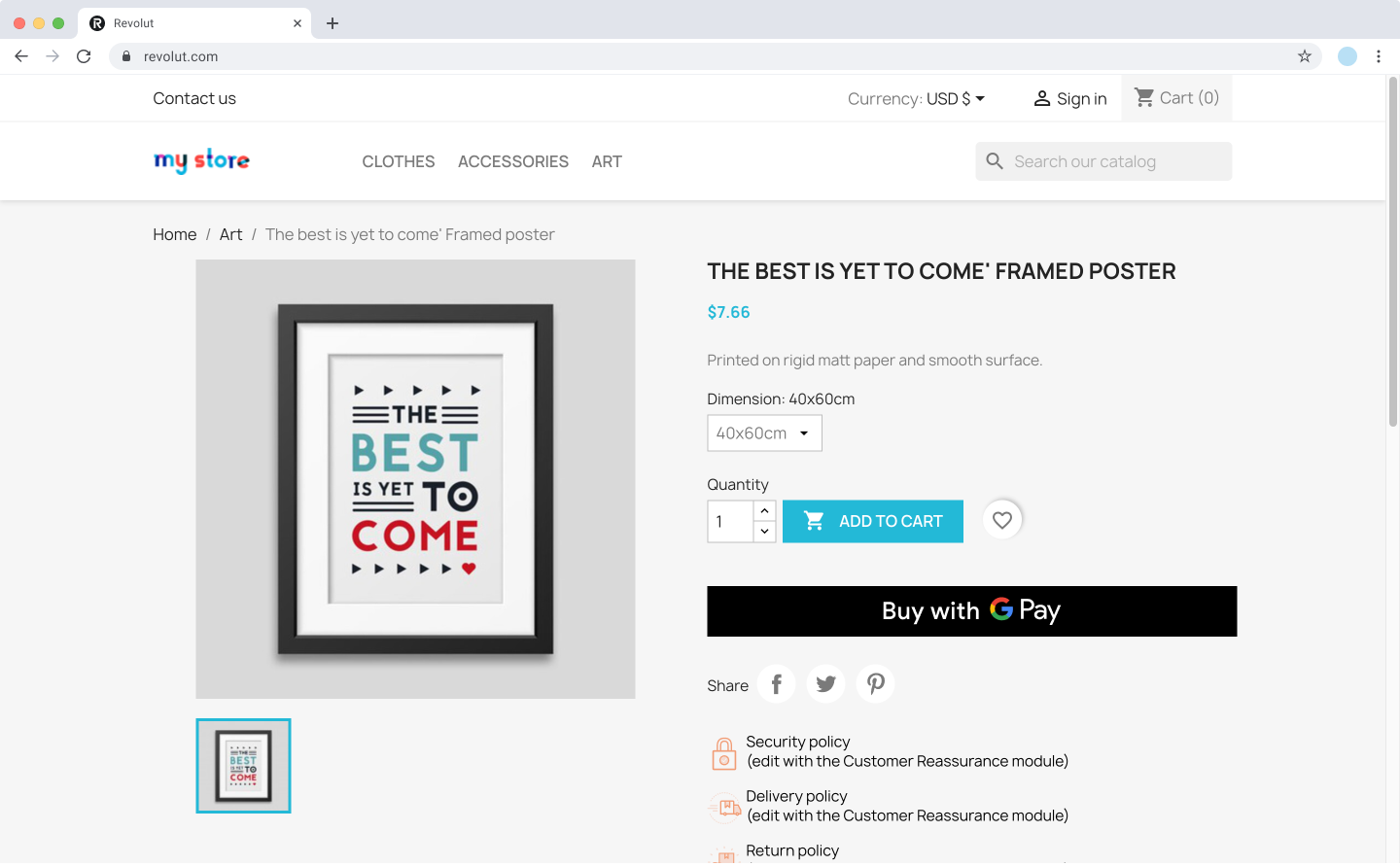
Cart: Adds the Apple Pay and Google Pay buttons to the cart page, offering a quick checkout option before proceeding to the standard checkout page.
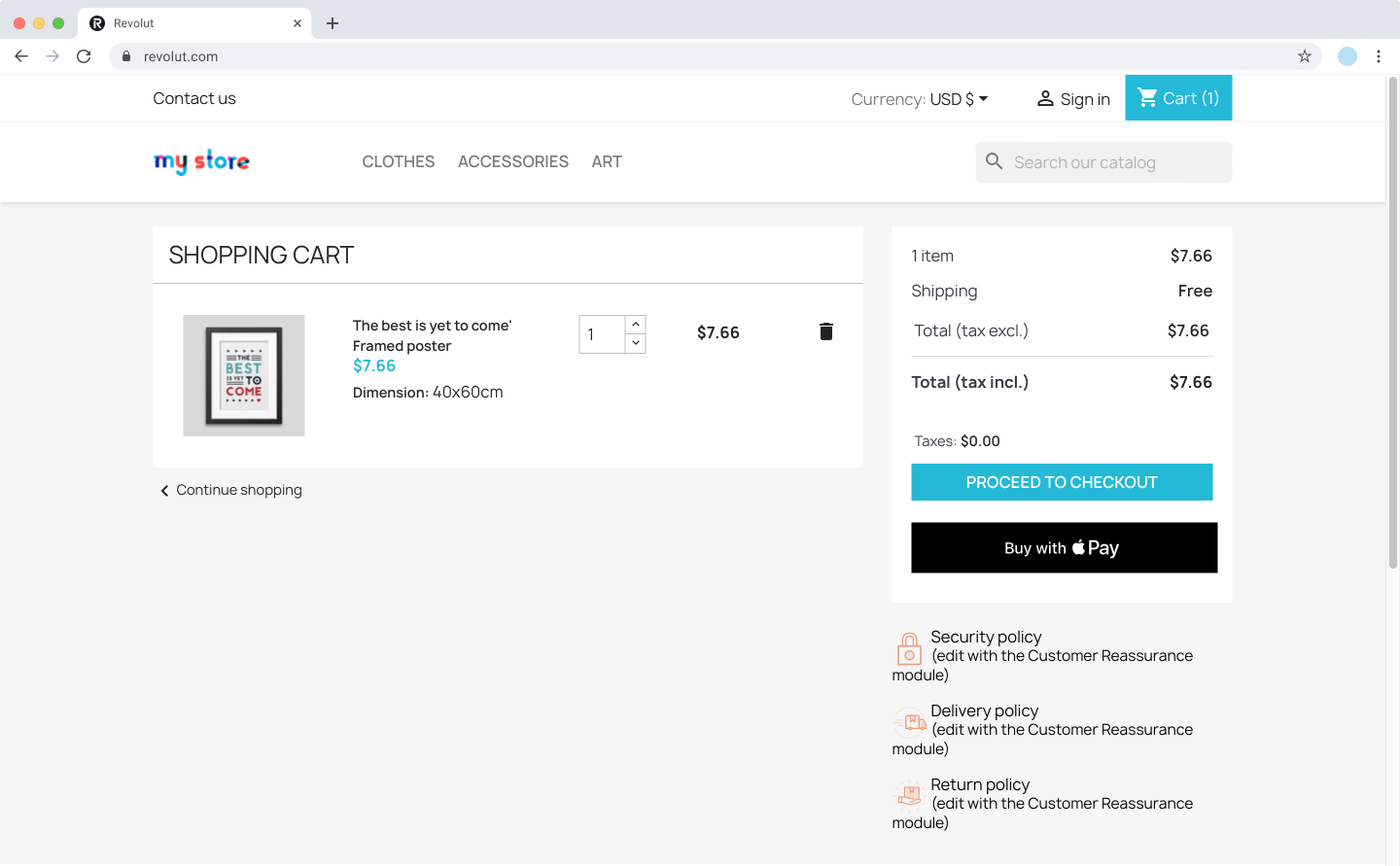
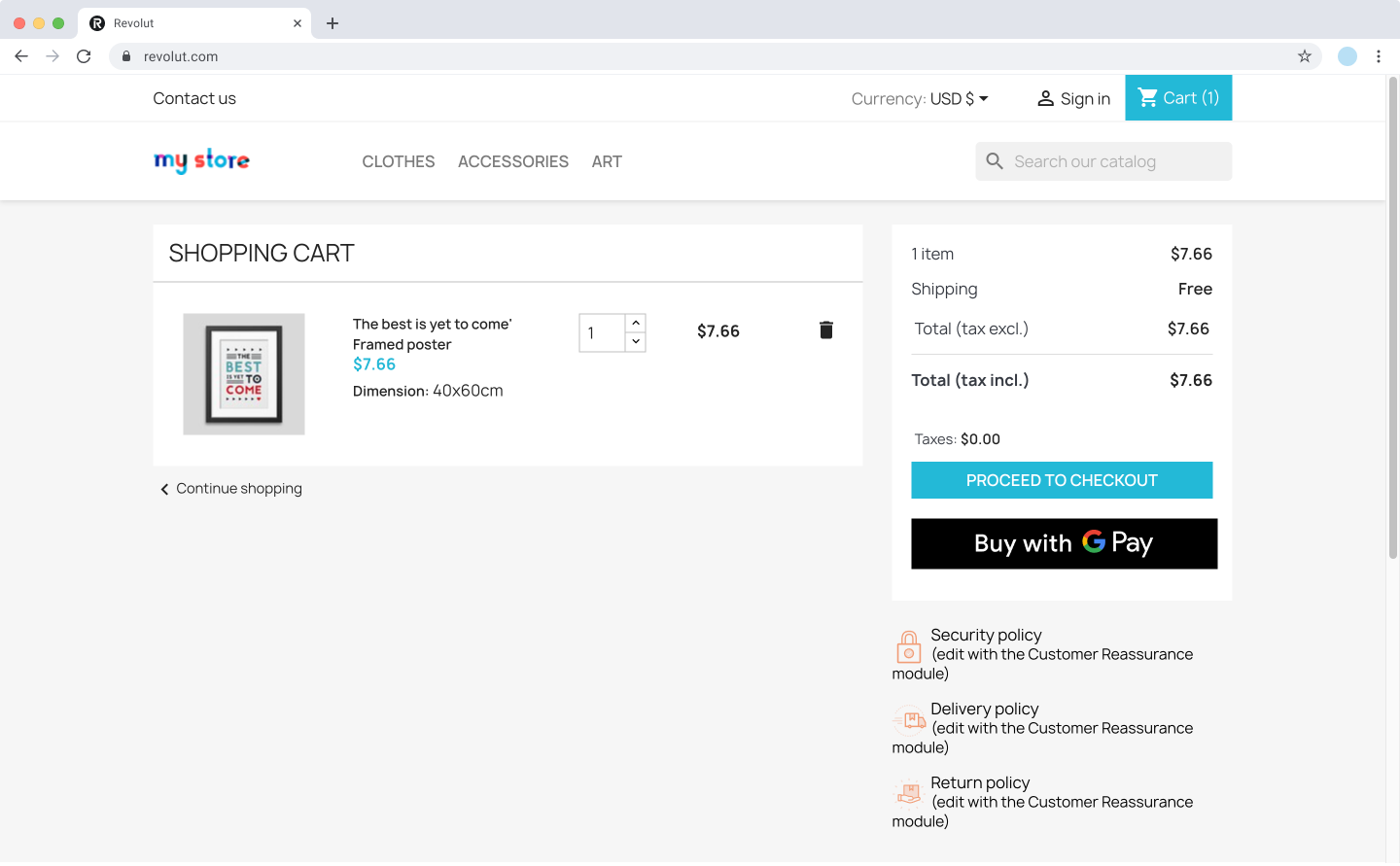
Click Save to apply the changes.
Now your customers can use Fast checkout with Apple Pay and Google Pay.
Refund orders
Process refunds directly from your PrestaShop admin panel. You can issue full or partial refunds, after funds have been captured, providing flexibility and efficient customer service.
To issue a refund:
- Log in to your PrestaShop dashboard as an admin.
- Navigate to Orders and select the order you wish to refund.
- In the Order details page, scroll down to the Products section.
- Click on Standard refund or Partial refund as appropriate.
- Adjust the quantities or amounts as needed for the refund.
- Click Refund products to process the refund.
By default, changing the order status to Refunded will trigger a refund in Revolut. You can configure which order status triggers a refund in the plugin's Advanced Settings:
On the Advanced Settings tab, set Enable automatic refunds to Yes.
Optionally, customise the Order Status for triggering the refund on Revolut.
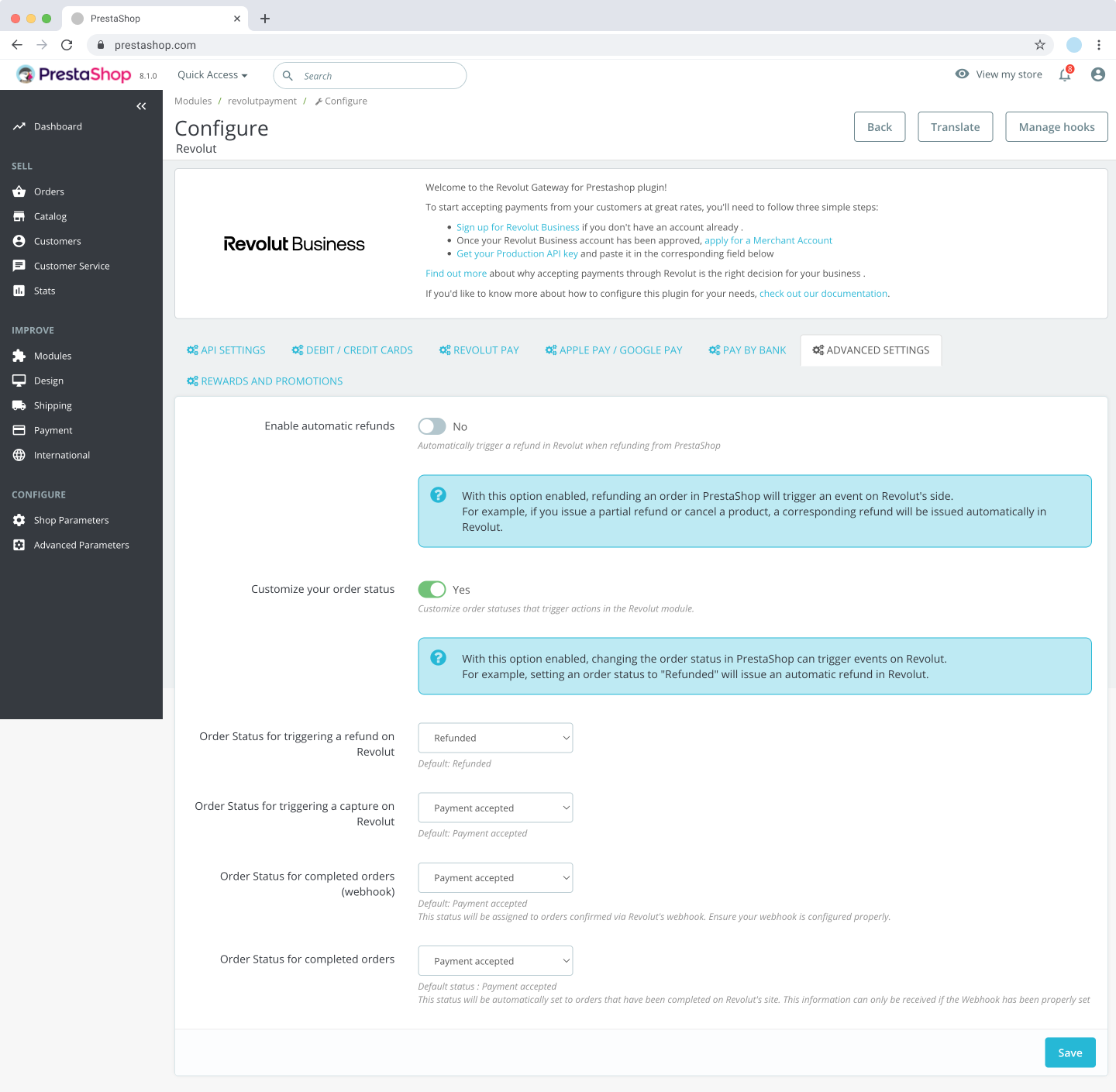
You've successfully issued a refund through Revolut in PrestaShop.
Manual capture
With the manual capture feature, you can authorise transactions and capture payments later. This functionality gives you greater control over your cash flow and order fulfilment process.
Enable manual capture
To use manual capture:
- Log in to your PrestaShop dashboard as an admin.
- Navigate to Modules > Module Manager.
- Find the Revolut Gateway for PrestaShop plugin and click Configure.
- On the Settings tab, set Enable "Authorize Only" mode to Yes.
- Click Save to apply changes.
Capture an authorised payment
When a customer places an order with Authorize Only mode enabled, the payment is authorized but not captured. The order status will reflect this.
To capture the payment:
- Log in to your PrestaShop dashboard as an admin.
- Navigate to Orders and select the authorised order you wish to capture.
- On the Order details page, change the order status to the one configured to trigger capture (by default, Payment accepted).
- Click Update status to apply the change.
You can customise which order status triggers the capture in the plugin's Advanced Settings:
- In the Advanced Settings section, set Customize your order status to Yes.
- Select the desired status in Order Status for triggering the capture on Revolut.
You've successfully captured the customer's authorised payment.
Cancel orders
Cancel uncaptured orders seamlessly within the PrestaShop admin interface. The integration ensures that cancellations are reflected in your order management system.
You can only cancel orders if your store is configured for manually capturing orders.
Orders already captured can only be refunded.
To cancel an order:
- Log in to your PrestaShop dashboard as an admin.
- Navigate to Orders and select the order you wish to cancel.
- In the Order details page, change the order status to Canceled.
- Click Update status to apply the change.
Cancelling an order in PrestaShop does not automatically refund the payment in Revolut. If you need to refund the payment, follow the steps outlined in the Refund orders section.
You've successfully cancelled the order in your PrestaShop store.